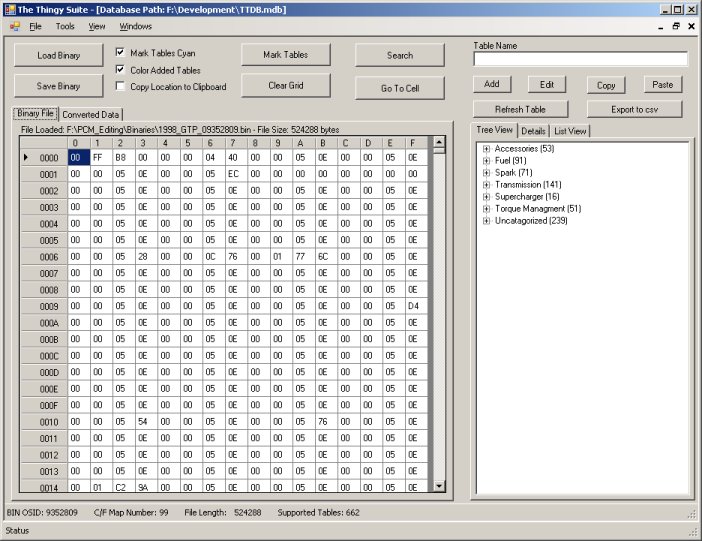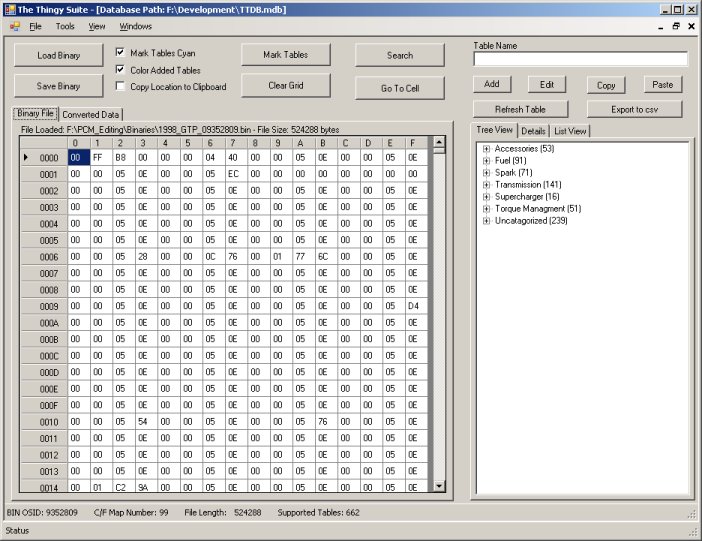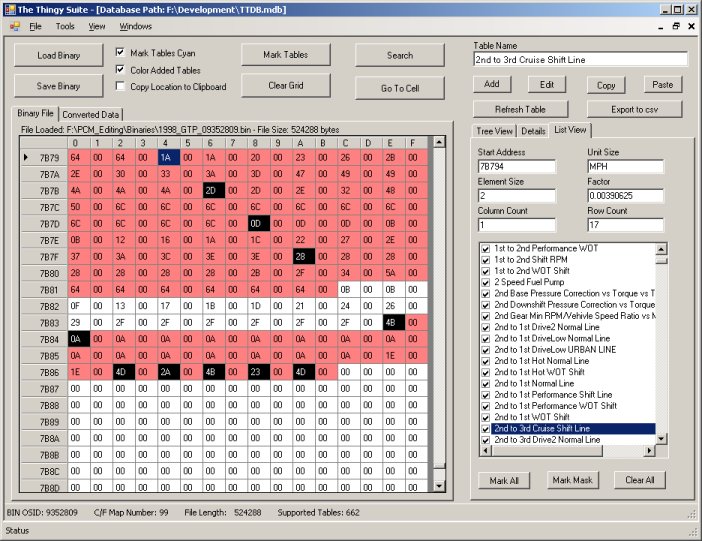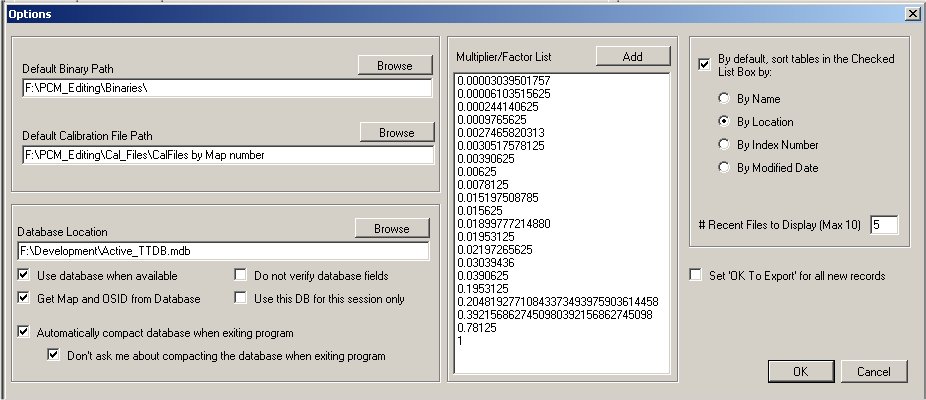Binary Editor
The main screen
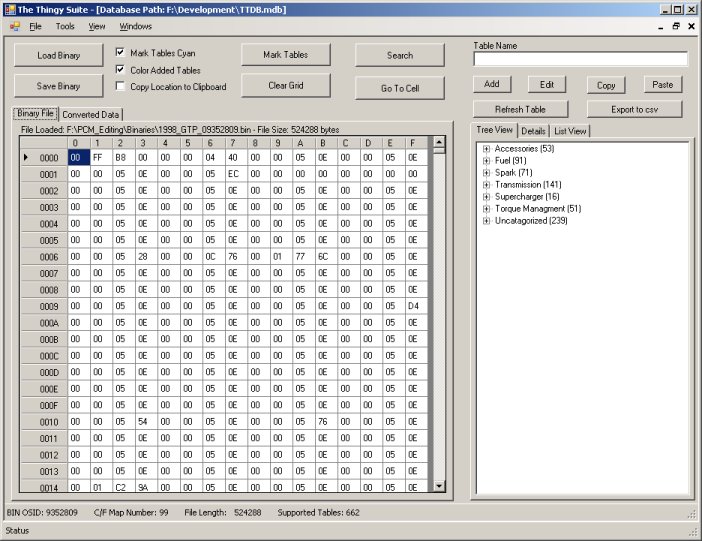
This program is not so much a binary editor as it is a tool to help locate tables in a binary file. After loading a binary file, you can add, highlight, view, and change table structures. This program was not intended to be a table editor. You can make changes in the binary file, but not the converted data. I had thought about adding this functionality, but ended up writing the tiny tuner instead. Most of the functions are very self explanitory so some of my explanations on this page may seem a little silly.
The latest version of this program and the tiny tuner both use an access database to store table information. By doing this, you can edit table structure or add tables with one tool and edit with the other. The same database is used for both programs.
Using the program
After opening the program, you will want to import a binary file. To do this, click the Load Binary button, locate the file you want to load and click Open. After tthe file is loaded, you should see a screen similar to the one above. On the right is the binary file in HEX format, and on the left is the table list (tree view and list view), details menu, and editing functions. You can search for a hex string by using hte Search button, or go directly to a cell by using hte Go To Cell button.
You can open 2 instances of this program and copy table to and from each one. When you click the Copy button, the table is written to an ini file in the start up folder - this is the file that is read when you click the Paste button. To add a table click Add, and to edit click Edit (pretty easy, right??)
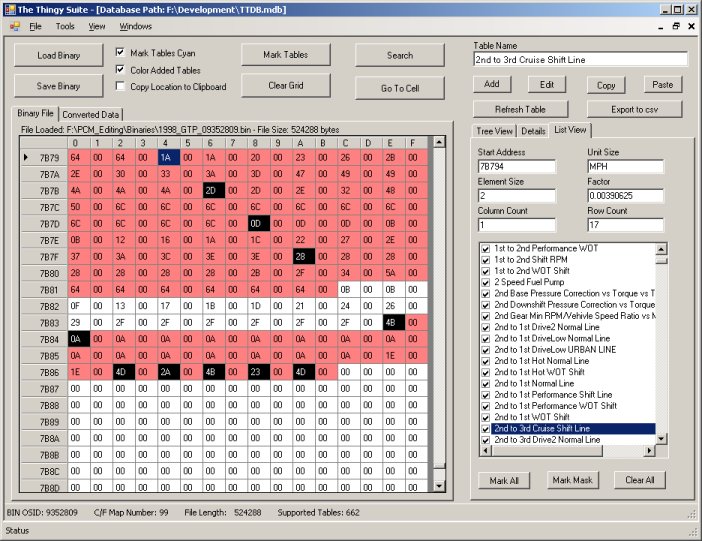 Using the Mark Tables button on the top of the window, you can highlight tables in the binary grid making finding other tables much easier. Any table that is checked in the List View will be highlighted when you use this function. To select the tables you want to highlight, use the 3 button on the bottom of the List View pane. Mark All will mark all of the tables, Mark Mask will allow you mark tables that start with a string you enter, and Clear All will clear all of the check boxes. The Clear Grid button (undert the Mark Tables button) will clear the hex grid of all highlighted tables. If you check the "Mark Tables Cyan" box, then right clicking a table in the list and clikcing Color Selected Table will highlight that table in the hex grid in Cyan. Checking Color Added Tables will highlight each table as it's added in the hex grid. Copy Location to Clipboard will copy the table location to the clipboard. I used this when I mapped some tables for DHP, you probably will have no use for it at all.
Using the Mark Tables button on the top of the window, you can highlight tables in the binary grid making finding other tables much easier. Any table that is checked in the List View will be highlighted when you use this function. To select the tables you want to highlight, use the 3 button on the bottom of the List View pane. Mark All will mark all of the tables, Mark Mask will allow you mark tables that start with a string you enter, and Clear All will clear all of the check boxes. The Clear Grid button (undert the Mark Tables button) will clear the hex grid of all highlighted tables. If you check the "Mark Tables Cyan" box, then right clicking a table in the list and clikcing Color Selected Table will highlight that table in the hex grid in Cyan. Checking Color Added Tables will highlight each table as it's added in the hex grid. Copy Location to Clipboard will copy the table location to the clipboard. I used this when I mapped some tables for DHP, you probably will have no use for it at all.
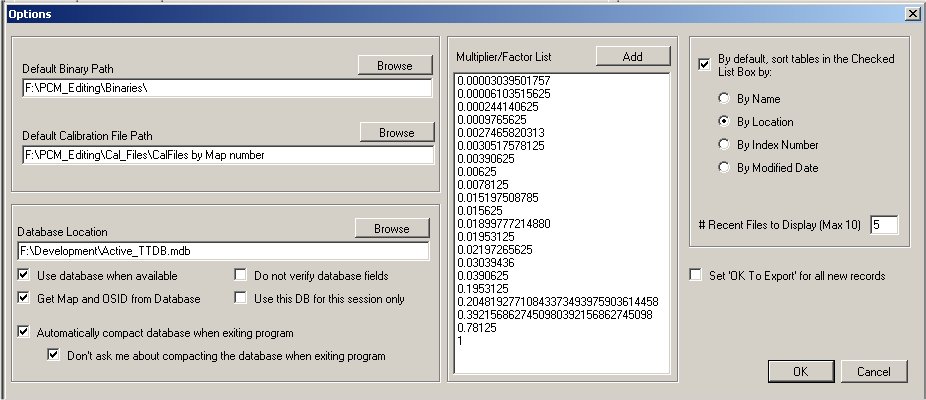
There are several options you can configure when using this program.
- Default Binary Path - The default folder for binary files. When you click 'Load Binary', this is the folder it opens by default.
- Default Calibration File Path - This was used before we went with the database and is here for backwards compatibility. Unless you have already used this, just forget it's there
- Database Location - This is the database the program will use. All tables added and/or edited will be saved in this database.
- Use Database When Available - This is also for backwards compatibility. Unless you need to use a calibration file, this should be checked.
- Get Map and OSID from Database - The program has a table hardcoded that can be used to match a bin to a MAP. You will almost always want to use the Database, so this should be checked
- Do Not Verify Database Fields - Several weeks after we started using a database instead of calibration files, a few more fields were added to the 'TableData' table. When this option is not checked, the program verifys these extra fields are in the database and adds them if they are not.
- Use this DB for this session only - I added this option for coping tables from one database to another. Using this you can select a different database to read from while making sure your default database stays your default database. If this option is checked, the new database location is not saved. When you open the program the next time the default database will be used.
- Automatically compact database when exiting program - Does just that, compacts the database. You will want to do this, at least from time to time, to save space and improve database performance. I have mine setup to compact every time I close the program.
- Don't ask me about compacting the database when exiting program - When this is selected, you will not be prompted about compacting the database (providing the first option is checked)
- Multiplier/Factor list - These numbers are used in the Binary Calculator. The 'Common Factors' list is populated using these numbers.
- By default, sort tables in the Checked Listbox by - The default sort order of the checked listbox (List View tab).
- Set 'OK To Export' for all new records - The 'OK To Export' flag is used when exporting tables to another database. Tables that do not have this flag set will not be exported if desired. This will allow you to create a clean/safe database to use with the TinyTuner, and still have a test/development database for use with this program. I use this when exporting a TT database so all of my test or questionable tables are not exported along with the known good and/or verified tables.
Videos...
- SelectDatabase - This shows you how to select the database you want to use. After you select the database, restart the program.
- LoadFile_HighlightTables - This shows you how to load the binary file and highlight the tables inthe hex grid. This makes finding unknown tables a lot easier since you can see the known tables.
- SelectTable - Shows how to select a table, highlight it in the hex grid, display the converted table, and a little about the fields.
- FindFactor - This one demonstrates how to go about figuring out what the possible multiplier might be. This is fun if you don't know what the tables does or what the scale is :)
- Copy Table - Shows you how to copy as table from another instance
- Add Table - How to add a table from scratch
- SaveToDatabase - The program uses a disconnected dataset, so all changes you kake are not saved to the database until you tell the program to save them. I woudl suggest saving often. I don't have any problems with this software, but when a piece of software is released, thats when the bugs start coming out.
Click here to download the public release of this software
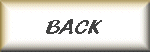
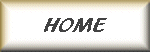
Home •
CJ Pictures •
Jokes •
Entertainment •
Development