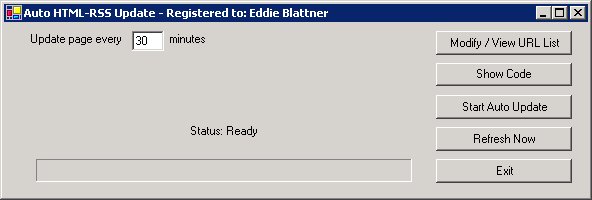
Auto HTML-RSS Update with FTP Support
What is RSS?
RSS (Really Simple Syndication) is an XML format designed for sharing web content like news headlines. An RSS service (also known as an RSS channel) consists of a list of items, each of which contains a headline, description, and a link to a web page. To use RSS, you will need a special RSS news reader or aggregator that will allow you to collect and display RSS service. RSS news readers allow you to view the service you select all together in the same place and, by automatically retrieving updates, stay current with new content soon after it is published.
Auto HTML-RSS Update is a utility that will read an xml page, convert the RSS data, and import it in to an existing web page. This will allow you to create web pages that will always display the most current information from your RSS feed, and since the resulting page is HTML, it can be easily included into any existing page. Web search engines will be able to update their records with your new page.
For an example, check out my home page at www.theblattners.com. These 4 news feeds, local Atlanta traffic, and local weather are updated every 60 minutes. There is another page that is also being updated, click on "Look here for more news headlines" below Current Events on my home page. This page includes the descriptions for each link.
The xml files are downloaded, the links are converted to HTML, and then added to the page.
Here is a picture of the main screen:
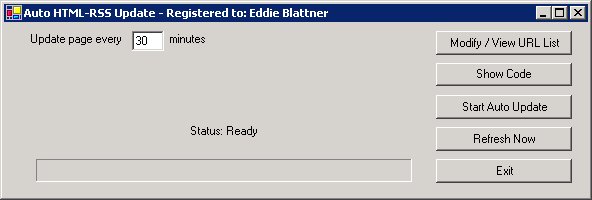
The RSS pages will be read every 30 minutes, converted, and then added to an HTML web page between tags that you set. There is no limit to the number of links or pages you can update. I currently have this program updating 3 pages with 19 RSS links every 60 minutes. There is a command line switch that will start the program in Auto Update mode. I have Auto RSS-HTML start with Windows, so it's always updating the new feeds. If you would like to see how I have them set up, here are links to the three pages.
Here is an explanation on setting up an HTML document to automatically update. To add or view options and settings, click "Modify / View URL List"
HTML & RSS Links tab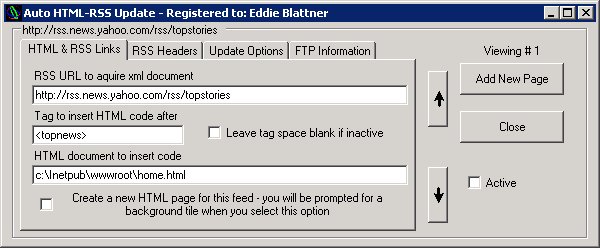
RSS Headers tab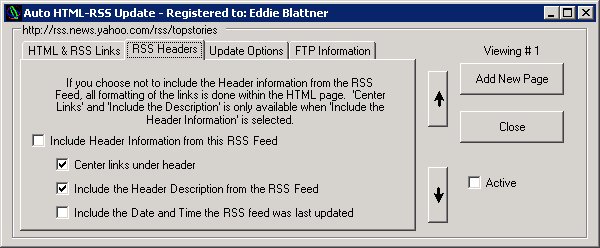
If you choose not to include the Header information from the RSS Feed, all formatting of the links is done within the HTML page. 'Center Links' and 'Include the Description' is only available when 'Include the Header Information' is selected.
Update Options tab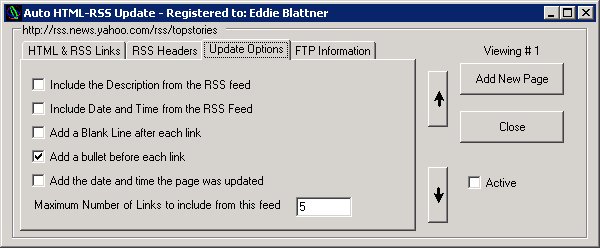
FTP Information tab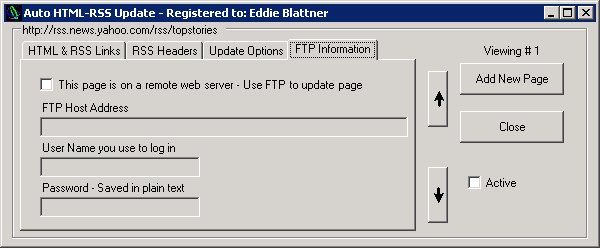
This tab displays the FTP information needed to upload your page to an FTP sever. If you have an outside company host your page, you will need to enter your FTP settings here. You should have been given this information by the web hosting service when you started your subscription.
Don't forget to check the Active box before you click Save or the RSS Feed will be skipped
Now all you have to do is add the tag in your html document. Decide where you want the links to be displayed, and enter the tags. In this example, the tag was <topnews>, so we add the <topnews> tag in the existing HTML document (C:\Inetpub\wwwroot\home.html in this example), and on the next line </topnews>. Auto HTML-RSS Update will automatically add the links between these tags. One thing to note, anything between these tags will be deleted when an update occurs.
Click 'Close' to return to the start screen. When you click on 'Refresh Now' the page will be updated immediately. To continuously update the page and the desired intervals, click 'Start Auto Update'.
The 'Show Code' button allows you to see the URL of the xml file, the raw RSS data, the converted HTML links, the target HTML file to add the links to, and the tag to add the links after
Click here to download shareware version
This is a fully functional version, but limits the number of URLs to 5. Included in the .zip file is an html file as an example. There is no installation file with this, just unzip in the desired folder and run autwebup.exe. Requires .Net Framework 1.1
This software has been tested on Windows 98 SE, Windows XP Professional, Windows 2000 Professional, Windows 2000 Advanced Server, and Windows 2003 Server Enterprise Edition
If you would like to purchase this software, the cost is $35.00, through PayPal.
Any updates or changes I make to the program will be provided free of charge to all registered users.
If you have any questions or comments, please feel free to email me at eddie@theblattners.com
Home • CJ Pictures • Jokes • Entertainment • Development