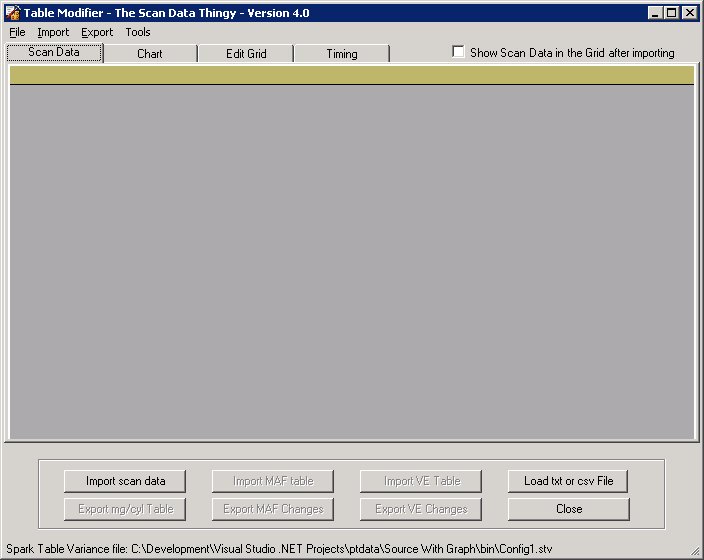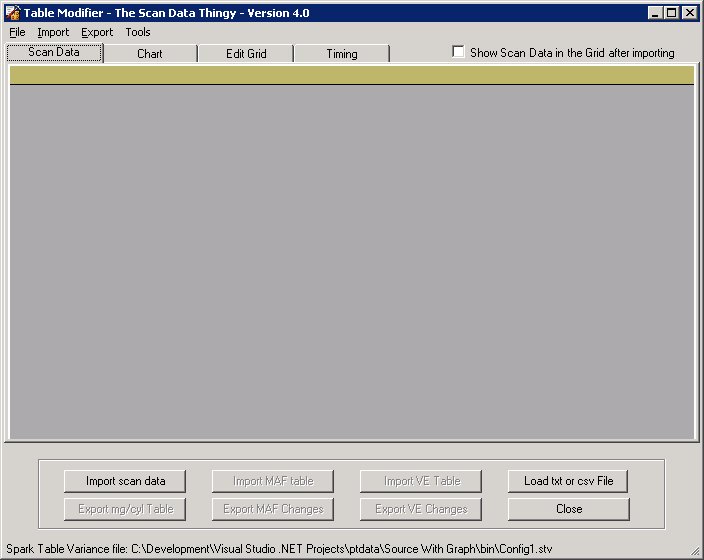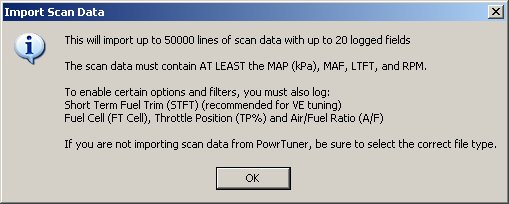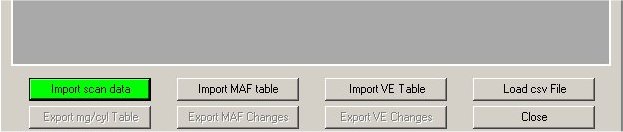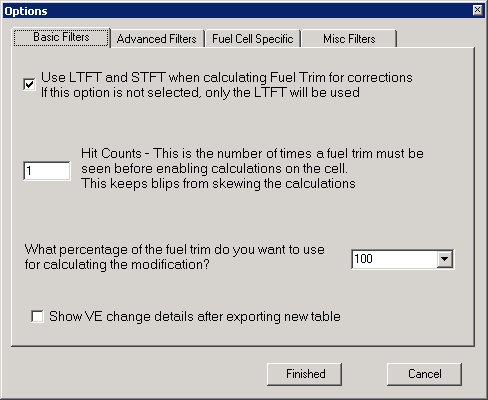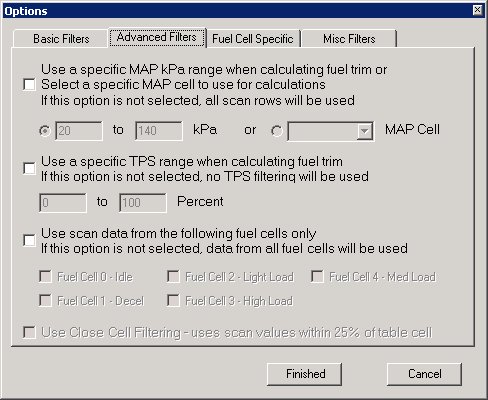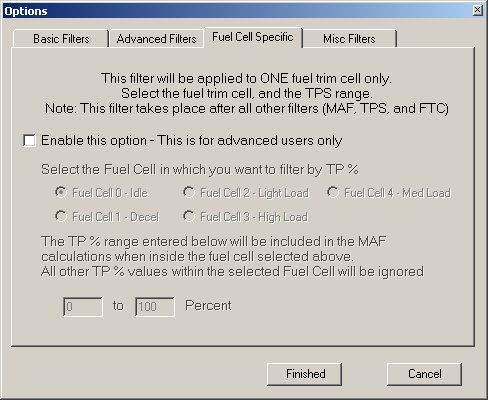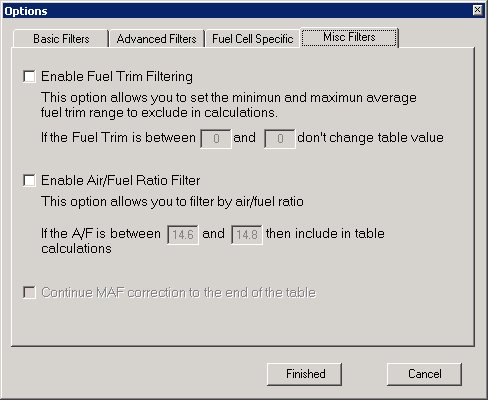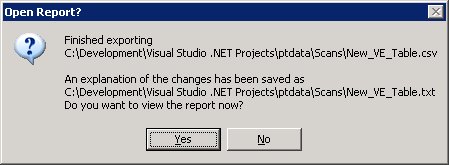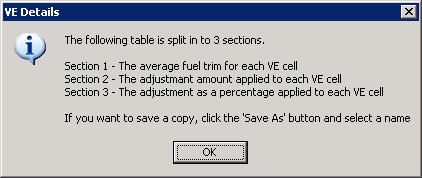Table Modifier - The Scan Data Thingy
Volumetric Efficiency Tuning
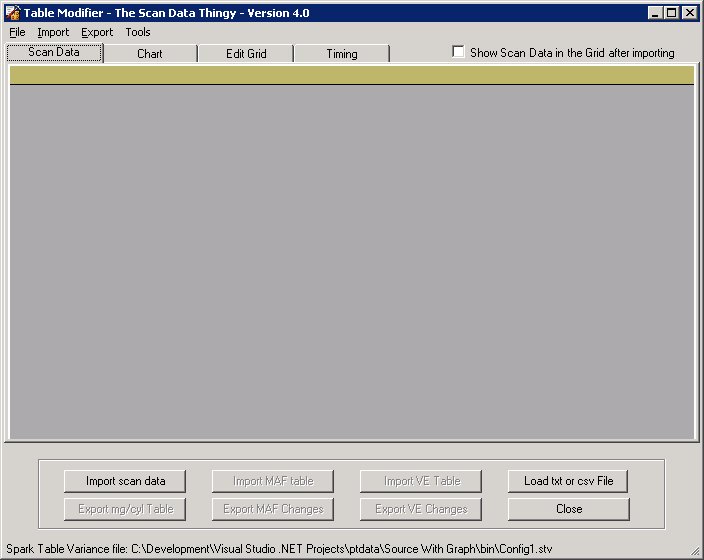
This is the main screen. the first thing you would want to do is to import a current scan generated by the PowrTuner software. The vehicle should be scanned after enough time as passed for your fuel trims to have stabilized. If you don't give the PCM enough time to learn the fuel trims, then no modification will ever be accurate.
Click "Import Scan Data" and locate the scan file you want to import
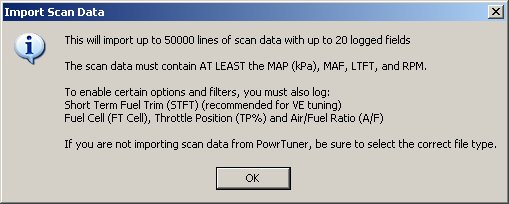
The first thing you will notice is a message box explaining what you need to have in your scan. Here are the requirements and recommendations for MAF, VE, and Spark tuning
- LTFT - This is required for both MAF and VE tuning
- RPM - This is required for both the mg/cyl export and VE tuning
- MAF - Required for MAF tuning
- MAP(kPa) - Required for VE tuning
- FT Cell - This is required if you want to have the ability to filter your scan data by fuel cell. More on this later
- STFT - Recommended for VE tuning, Optional for MAF tuning
- TP % - Required to use the throttle position filters
- A/F - Required to use the air/fuel ratio filters
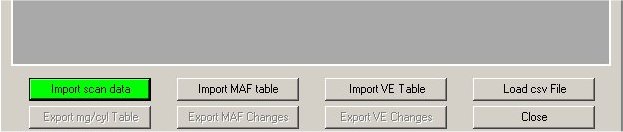
When you import your scan file, a check is made to verify you have the required fields for a MAF and VE tune. If you had only the LTFT, RPM, and MAF, then only the "Import MAF Table" button would have been enabled. Because the imported scan has at least the minimum required fields, the "Import Scan Data" button turns green. Now, click on "Import VE Table" and import your current VE table (this would be exported from the PowrTuner software).

If you imported a valid VE table, then the "Import VE Table" button will turn green and the "Export VE Changes" button will be enabled. Now click "Export VE Changes". You will see the Options window:
Note: These next pictures are from the current version of this program. If your version does not have the same options, downlod the newest one. There is a link to it on the bottom of this page.
The following options are available if the required PIDs are logged in the imported scan file:
Basic Options
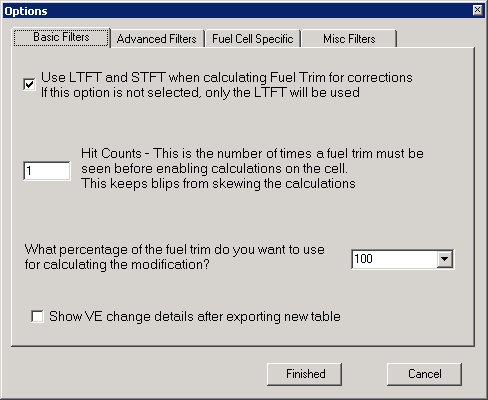
- Use LTFT and STFT when calculating Fuel Trim for corrections. If this option is not selected, only the LTFT will be used. - This option is recommended for VE tuning but not for MAF tuning. If we had been doing a MAF tune, this box would not have been checked.
- Hit Counts - This is the number of times a fuel trim must be seen before enabling calculations on the cell. This keeps blips from skewing the calculations. - This was soley my idea, so if it's a bad one, I am the one to blame. I noticed I would see blips of -12 or so sometimes in my scans. When I ran the MAF adjustment, the average fuel trim for one of the cells was -12 - that's a lot! I looked back at the scan, and found only 1 line in over 4000 that fit this cell. I figured the PCM was passing over this cell on the way to the next. I didn't want to have hugh jumps in my MAF table, so I added this option. By default, it is set to 3 - this means in order to modify the value in the cell, there has to be at least 3 lines in the scan that fit in the cell.
- What percentage of the fuel trim do you want to use for calculating the modification? - When changing the MAF table, 50% of the fuel trim is recommended to calculate the desired MAF value, and 100% when doing a VE tune. If you want to make smaller changes, select a smaller number. For example, selecting 25 will only change the value for the current cell 25% of the average fuel trim adjustment
- Show VE Change Details after exporting new table - This will display a grid detailing the changes made to the VE table.
Advanced Options
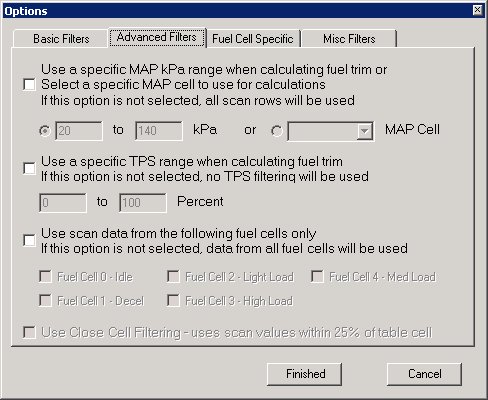
- Use a specific MAP kPa range when calculating fuel trim or Select a specific MAP cell to use for calculations.. If this option is not selected, all scan rows will be used. - This allows you to select a portion of your scan to include when changing the data. Anything not included in this range will keep the previous value when the new table is generated.
- Use a specific TPS range when calculating fuel trim. If this option is not selected, no TPS filtering will be used. - As with the MAF option, this allows you to select a portion of your scan to include when changing the data. Anything not included in this range will keep the previous value when the new table is generated. If this option is not check, the program does not filter the scan data by the TPS value
- Use scan data from the following fuel cells only. If this option is not selected, data from all fuel cells will be used. - This allows you to select only certain fuel cells when figuring changes. The cell data from the imported VE table will not be changed if it isn't in the selected fuel cells. This allows you to tune only certain areas, for example, fuel cell 2
- Use Close Cell Filtering - uses scan values within 25% of table cell - This is only available when doing a MAF tune.
Fuel Cell Specific
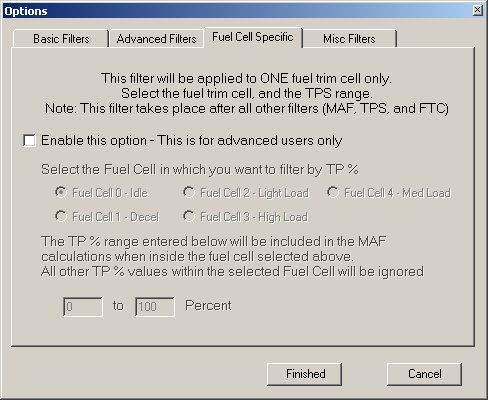
This option allows the user to filer a TPS range within a specific fuel trim cell. You could use this option to filter a portion of a fuel cell. If example, if you wanted to fine tune fuel trim cell 2 when the TPS is above 1%, you could set this here. This filter is applied after all other filters, so if you selected FTC 2 on the Advanced Options tab, then selected FTC 2 between 1 and 5%, that is all that would be changed. Anything not within this range will retain the original table values from the imported MAF table.
- Enable this option - This is for advanced users only - Check this allow you to set the conditions for the fuel cell.
- Select the fuel cell in which you want to filter by TP% - Select the desired fuel trim cell here
- The TP range entered below will be included in the table calculations when inside the fuel cell selected above - Ths is the TP range by which you want to filter the selected fuel trim cell. For example, if you select FTC 3, and set the TPS range from 70 to 100%, the only data rows that will be included in the calculations for FTC 3 will be the ones with the TP % between 70 and 100, all other rows for this fuel trim cell will not be calculated, and will retain the original tables value.
Misc Filters
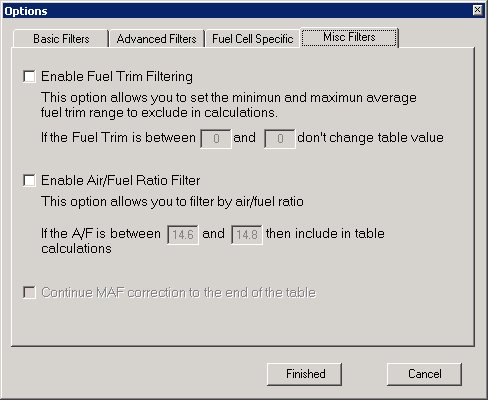
- Enable Fuel Trim Filtering - This option allows you to set the minimun and maximun average fuel trim range to exclude in calculations. If you want to leave your -2 to 0 LTFTs alone, and only tune with the positive FT rows, this option makes it possible. In my last tune, I was getting -.7813 fuel trims almost all the time when in fuel cell 2 or 4. Sometimes, when I updated the MAF table, these would change to a slightly positive number. I added this option so the MAF cells where I didn't have a FT problem would stay the same.
- Enable Air/Fuel Ratio Filter - This option allows you to filter by air fuel ratio. As pointed out by a fellow PT user, the PE table isn't constant. Using this filter allows you to be sure your only using scan data from when your in PE since the A/F ratio will be much lower than 14.7:1. This option give you a range that will be included in the calculations.
When the options screen pops up, all the selections default to what I have found the spreadsheets use. Again, I didn't design the spreadsheets, and they work VERY GOOD. The only problem I see with them, is they don't allow these options, or ease of use. A lot of people prefer to use them, I don't want to take anything away from that. I would recommend using them along with this program. this application is not a cure all by any means.
When you have made your selections, click "Finished" and select the location and name for the new VE table
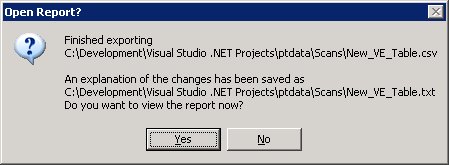
When your new VE table has been generated, a popup will tell you the program is finished, the location of the new VE file, and the location of the report that is generated.
For an example report, Click Here
If you selected the "Show VE Change Details after exporting new table" option, then at this point you will see the following popup
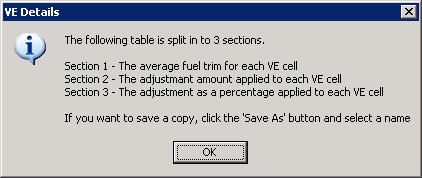
The displayed grid is split in to 3 sections.
- The first section gives you the average long term fuel trim for each cell in the VE table.
- The next section shows the adjustment made to each cell in the VE table
- The last section shows the adjustment as a percentage that was applied to each cell in the table. If you chose 100% in the options screen, then this secion would mirror section 1
Return to the Table Modifier - The Scan Data Thingy Home Page
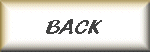
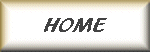
Home •
CJ Pictures •
Jokes •
Entertainment •
Development